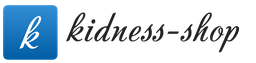Сейчас стала очень популярна кукольная обработка фото. В этом уроке я подробно вам расскажу как добиться подобного эффекта с помощью программы Photoshop. Для тренировки можете взять , использованную в этом уроке. И так, приступим.
Сравните фотографию ДО и ПОСЛЕ обработки
Девушка и так похожа на куколку, но этого недостаточно. Для того, чтобы «подогнать» черты лица к более кукольным нам необходима пластика лица. В меню сверху находим Filter «Фильтры» ниже Liqify «Пластика». Или набираем комбинацию клавиш Shift + Ctrl + X .
Выбираем инструмент «Деформация», размер примерно 30 пикс. Аккуратно деформируем части лица так, как показано на фото. Сужаем губы по краям и немного растягиваем вверх и вниз, чтобы создать форму бантика. Глаза в уголках необходимо сделать немного шире, чтобы они выглядели крупнее, а носик по бокам уже. Только не увлекайтесь! Слишком маленький нос и глаза на пол лица нам ни к чему:).
С формами мы определились. Теперь необходимо преобразить кожу нашей будущей куколки. Я долго не заморачивалась, и выбрала, на мой взгляд, самый простой способ.
Дублируем наш слой и в Фильтрах выбираем «Размытие» в нём «Размытие по поверхности» (Filter > Blur > Surface Blur
) примерно с таким значением, как на фото (11- 15). И.. видим вот такой результат.
Всё бы хорошо, но некоторые части лица выглядят неаккуратными. Чтобы это исправить, нам нужно взять ластик. Непрозрачность поставьте на 45%, и стирайте губы, ноздри, глаза и брови. Также и волосы девушки.
Вот! Теперь то, что нам нужно! Объединяем слои т.к те фрагменты, что мы стёрли не будут поддаваться обработке.
Шаг 3
Самое простое мы с вами сделали! Но после размытия лицо девушки стало выглядеть плоским. Блики и тени на лице нужно увеличить. Желательно конечно, чтобы вы примерно представляли анатомическое строение лица человека, в таком случае вам будет проще.
Есть много вариантов прорисовки теней, но мы воспользуемся прорисовкой с помощью серого слоя в режиме «мягкий свет».
Создайте новый слой и залейте его 50% серым. Сделать это можно такой комбинации клавиш Shift + F5
. В появившемся окне выбираем 50% серого.
Ставим наш слой в режим «мягкий свет» (soft light ) и рисуем инструментами Осветлитель (Dodge Tool ) и Затемнитель (Burn Tool ).
Осветляем :
- линию носа
- крылья носа
- скулы (щеки)
- подбородок
- блики на волосах
Затемняем :
- ноздри
- брови
- внешнюю часть скул
- внутреннюю линию рта и носогубную складку
- виски
Таким образом выглядит наша маска в обычном режиме.
Шаг 4
Вот мы уже почти у цели:). Осталось подправить глазки и сделать их более выразительными!
Всем известно, что куклы отличаются большими густыми ресницами, а у нашей куколки они совсем маленькие. Вы можете воспользоваться разными способами наращивания ресниц, нарисовать от руки или с помощью пера. Я предлагаю вам вариант проще... нарастить с помощью кистей. У вас наверняка имеется подобный набор ресничек, если нет, то вы можете скачать их .
Создайте новый слой и выберете подходящий размер и цвет для ресниц. Всё зависит от ваших предпочтений. Если вас не устраивает, как ложится ресничка, то можете это исправить нажав
Ctrl + T
. Нажмите правую кнопку мыши и в появившемся окне выберите деформацию и правьте реснички.
Ресницы мы сделали, теперь нужно добавить больше выразительности глазам. Я это делаю с помощью осветлителя и затемнителя (Dodge Tool ) и (Burn Tool ). Затемняю брови, придавая им форму, и окантовку радужки глаза. Саму радужную оболочку желательно осветлить.
Основные моменты создания кукольного эффекта я вам показала. Остальное уже ваша фантазия и предпочтения. Можете добавить новые элементы в виде бантика или ожерелья, поиграться с цветом и тенями. Надеюсь, что этот урок будет для вас полезным.
Создание кукольного образа в Photoshop1) Девушка и так похожа на куколку, но этого недостаточно. Для того, чтобы «подогнать» черты лица к более кукольным нам необходима пластика лица. В меню сверху находим Filter «Фильтры» ниже Liqify «Пластика». Или набираем комбинацию клавиш Shift + Ctrl + X.

Выбираем инструмент «Деформация», размер примерно 30 пикс. Аккуратно деформируем части лица так, как показано на фото. Сужаем губы по краям и немного растягиваем вверх и вниз, чтобы создать форму бантика. Глаза в уголках необходимо сделать немного шире, чтобы они выглядели крупнее, а носик по бокам уже. Только не увлекайтесь! Слишком маленький нос и глаза на пол лица нам ни к чему.
2) С формами мы определились. Теперь необходимо преобразить кожу нашей будущей куколки. Я долго не заморачивалась, и выбрала, на мой взгляд, самый простой способ.
Дублируем наш слой и в Фильтрах выбираем «Размытие» в нём «Размытие по поверхности» (Filter > Blur > Surface Blur) примерно с таким значением, как на фото (11- 15). И.. видим вот такой результат.

Всё бы хорошо, но некоторые части лица выглядят неаккуратными. Чтобы это исправить, нам нужно взять ластик. Непрозрачность поставьте на 45%, и стирайте губы, ноздри, глаза и брови. Также и волосы девушки.
Вот! Теперь то, что нам нужно! Объединяем слои т.к те фрагменты, что мы стёрли не будут поддаваться обработке.
3)Самое простое мы с вами сделали! Но после размытия лицо девушки стало выглядеть плоским. Блики и тени на лице нужно увеличить. Желательно конечно, чтобы вы примерно представляли анатомическое строение лица человека, в таком случае вам будет проще.
Есть много вариантов прорисовки теней, но мы воспользуемся прорисовкой с помощью серого слоя в режиме «мягкий свет».
Создайте новый слой и залейте его 50% серым. Сделать это можно такой комбинации клавиш Shift + F5. В появившемся окне выбираем 50% серого.

Ставим наш слой в режим «мягкий свет» (soft light) и рисуем инструментами Осветлитель (Dodge Tool) и Затемнитель (Burn Tool).
Осветляем:
линию носа
крылья носа
веки
лоб
губы
скулы (щеки)
подбородок
блики на волосах
шею
Затемняем:
ноздри
брови
внешнюю часть скул
внутреннюю линию рта и носогубную складку
виски

Таким образом выглядит наша маска в обычном режиме.
4) Вот мы уже почти у цели. Осталось подправить глазки и сделать их более выразительными!
Всем известно, что куклы отличаются большими густыми ресницами, а у нашей куколки они совсем маленькие. Вы можете воспользоваться разными способами наращивания ресниц, нарисовать от руки или с помощью пера. Я предлагаю вам вариант проще… нарастить с помощью кистей. У вас наверняка имеется подобный набор ресничек, если нет, то вы можете скачать их здесь.
Создайте новый слой и выберете подходящий размер и цвет для ресниц. Всё зависит от ваших предпочтений. Если вас не устраивает, как ложится ресничка, то можете это исправить нажав
Ctrl + T. Нажмите правую кнопку мыши и в появившемся окне выберите деформацию и правьте реснички.

Ресницы мы сделали, теперь нужно добавить больше выразительности глазам. Я это делаю с помощью осветлителя и затемнителя (Dodge Tool) и (Burn Tool). Затемняю брови, придавая им форму, и окантовку радужки глаза. Саму радужную оболочку желательно осветлить.

Основные моменты создания кукольного эффекта я вам показала. Остальное уже ваша фантазия и предпочтения. Можете добавить новые элементы в виде бантика или ожерелья, поиграться с цветом и тенями. Надеюсь, что этот урок будет для вас полезным.
Вот что получилось:

Фотошоп – это замечательный инструмент для комбинации различных изображений и фотографий. В этом уроке я научу вас, как манипулировать частями тела, создавать манипуляции с ними, и сделать так, чтобы все это выглядело реалистично.
Вот, что у нас получится в конце урока:

Откройте изображение вашей модели. Я использовал это изображение :
Выберите Инструмент Перо (P) и медленно обрисуйте силуэт тела модели. Сделайте выделение и инвертируйте его (Ctrl+Shift+I), затем нажмите DELETE. Мы собираемся делать на теле модели некоторые «вырезки», куда будем вставлять различные детали, именно для этого нам нужно, чтобы модель была отделена от заднего фона.
Заметьте, что «отделить» модель от заднего фона вы можете любым другим удобным для вас способом.

Создайте новый слой, залейте его белым цветом. Это будет нашим фоновым слоем. Сейчас мы можем добавить текстуру. Дважды щелкните по слою, чтобы открыть меню стилей слоя. Выберите Наложение градиента и установите следующие настройки:

Итак, задний фон почти готов, но мы добавим немного шума. Создайте новый слой над слоем с задним фоном и залейте его черным цветом. Перейдите в Фильтр-Шум-Добавить шум, эффект около 40%, поставьте галочку «Монохромный». Измените режим наложения слоя на Экран. Вот как теперь должен выглядеть ваш холст:

Теперь мы приступим к вырезанию некоторых частей тела, которые после будем оснащать механизмами. Выберите инструмент Перо (P) и нарисуйте фигуру, как показано ниже, чтобы вырезать часть тела нашей модели, сделайте выделение (Ctrl+Enter), и вырежьте его.

Сделайте то же самое для руки.

Теперь мы создадим эффект глубины на месте отсутствующих частей тела. Сначала выберите Инструмент пипетка (I) и выберите все тона, которые имеются на коже модели:

Создайте новый слой, возьмите Инструмент Перо, и нарисуйте фигуру поверх части тела, как показано ниже. Залейте эту фигуру цветом под тон кожи, чтобы эффект был реалистичнее, нарисуем тени и свет на этой части.

Создайте новый слой, выше слоя с только что нарисованной частью, затем выделите два слоя и нажмите ALT+ клик между этими слоями, чтобы создать обтравочную маску. Выберите большую мягкую кисть и начните «накладывать» цвета, где должна быть тень, темнее тона кожи, которым вы делали заливку, и наоборот, светлые места закрасьте цветом на тон светлее. Контролируйте мягкость, непрозрачность кисти. Когда вы будете удовлетворены результатом, добавьте немного шума, около 3%, это даст эффект тонирования кожи.

Повторите то же самое для руки.

В этом шаге мы создадим механизмы, выходящие из тела, и соединяющие тело воедино.
Создайте новый слой выше последних слоев, выберите Инструмент Перо и нарисуйте небольшой овал внутри фигуры, который мы рисовали. Залейте этот овал черным. Сейчас, снова используя Перо, вырежьте еще один овал внутри того овала, только немного меньше. Но нижние края должны совпадать. Чтобы понять, посмотрите изображение ниже:


Добавьте стиль слоя к краю сделанного отверстия, чтобы создать металлический край с помощью градиента. Вот какие должны быть настройки:


Повторите то же самое для руки:

Создайте металлический край на другой стороне тела модели:

Теперь мы собираемся поместить все шестерни и части двигателя, которые будут частями тела.
Скачайте изображение этого двигателя, поместите его на свой холст и измените его размер. Затем вращайте его, как показано ниже. Создайте выделение для отверстия (CTRL + клик на иконке слоя) и добавьте маску слоя на изображение двигателя. Это устранит лишнее за пределами круга.

Теперь создайте новый слой, чуть выше слоя, который содержит детали двигателя, а затем создайте обтравочную маску (будет удобнее рисовать некоторые оттенки и тени).
Используя мягкую круглую черную кисть покрасьте некоторую область для затенения. Таким образом, механические детали будут «находиться» внутри тела.

Возьмите это изображение двигателя и вырежьте его из фона, используя инструмент Перо (Pen). Будьте очень осторожны и терпеливы во время этих действий, кропотливая работа даст более правдоподобный конечный результат.
Этот двигатель будет базой металлического позвоночника. Измените его размер и поместите на первое изображение двигателя. Удалите нижнюю часть изображения, которая выделяется из отверстия. Затем создайте новый слой и, используя ту же технику, добавьте реалистичные тени к последнему слою.

Вырежьте поршень из фона на этой фотографии. Измените его размер и перейдите: Изображение> Коррекция> Яркость и контрастность (Image > Adjustments > Brightness and contrast) затем примените следующие настройки:

Поверните изображение по горизонтали и поместите его на верхней части двигателя, затем нарисуйте тень.
Теперь, для создания формы позвоночника, дублируйте поршень несколько раз. Поворачивайте и изменяйте размер каждой части, как показано ниже.
Вероятности Adobe Photoshop выходят вдалеке за рамки ретуширования цифровых растровых изображений, добавления в них разных результатов, и т.д. Одним из видов обработки реальных снимков в этом графическом редакторе является их стилизация в определенной повадке. Так, на фото человеку дозволено сделать кукольное лицо , что выглядит крайне подлинно в сочетании с верно подобранным фоном.
Вам понадобится
- – начальная фотография;
- – Adobe Photoshop.
Инструкция
1. Откройте в Adobe Photoshop начальную фотографию, содержащую изображение лица, которое надобно сделать кукольным. Преобразуйте нынешний слой из фонового в стержневой. Для этого выберите в меню Layer, New и “Layer From Background…”.
2. Скопируйте изображения бровей, глаз, рта и носа на отдельные слои. Дабы выделить надобный фрагмент, используйте инструмент Polygonal Lasso. При этом оставляйте маленький резерв с изображением кожи по краям. Нажмите Ctrl+J либо выберите в меню Layer, New и “Layer via Copy” для создания слоя с копией выделенного фрагмента. Всякий глаз и бровь переносите на обособленный слой. Нос копируйте, начиная с места, расположенного выше переносицы.
3. Удалите брови, рот и нижнюю часть носа на начальном изображении. Отключите видимость всех слоев, помимо изначального. Переключитесь на него. Активируйте инструмент Clone Stamp, подберите комфортную для работы кисть. Осуществите дерзкое ретуширование. Доработайте неровности инструментами Patch и Healing Brush.
4. Сделайте кукольные глаза. Включите видимость слоя с изображением одного из глаз и переключитесь на него. Активируйте режим трансформации масштабированием, предпочтя в меню Edit, Transform и Scale. Нажмите кнопку Maintain aspect ratio в верхней панели либо нажмите и удерживайте клавишу Shift. Увеличьте изображение глаза в 1,5-2 раза. Примените трансформацию, двукратно кликнув в центр выделенной области. Инструментом Move верно позиционируйте трансформированное изображение. Подобно поступите и со вторым глазом.
5. Переключитесь на слой с изображением рта. Уменьшите его. Используйте ту же трансформацию масштабированием. При этом, впрочем, дозволено не активировать режим механического поддержания пропорций, мощней растянув либо сжав рот по вертикали.
6. Обработайте изображение носа. Применив трансформацию масштабирования, сожмите его в 1,5-2 раза, но только по горизонтали. Инструментом Move расположите его верно над носом на начальном изображении.
7. Брови деформируйте в режимах Distort либо Warp, предпочтя соответствующие пункты раздела Transform меню Edit. Сделайте их больше тонкими и вытянутыми вверх и в сторону.
8. Осуществите совмещение деформированных фрагментов на отдельных слоях с основным изображением лица. Активируйте инструмент Eraser. В качестве режима его работы установите Brush. Выберите кисть комфортного размера и типа. Уменьшите параметр Opacity до 20-30%. Переключайтесь между слоями и стирайте края фрагментов так, дабы они плавно сопрягались с фоном. Объедините слои, предпочтя Flatten Image в меню Layer. Инструментами Blur и Healing Brush доработайте неровности кожи и допустимые недостатки изображения в местах стыков.
9. Сбережете итог. Нажмите Ctrl+Shift+S. Выберите подходящий формат, введите имя файла. Нажмите «Сберечь.
Видео по теме
Сейчас стала очень популярна кукольная обработка фото. В этом уроке подробно рассмотрим как добиться подобного эффекта с помощью программы Photoshop.
Открываем портретное фото, которое начнем преобразовывать. Для урока я выбрала фото младшей внучки. Девочка симпатичная, но попробую превратить ее в куколку.
Для того, чтобы подогнать черты лица к более кукольным нам необходима пластика лица.
Выбираем команду "Фильтр - Пластика" и инструментом "Деформация" сужаем губы по краям и немного растягиваем вверх и вниз, чтобы создать форму бантика. Глаза в уголках делаем немного шире, чтобы они выглядели крупнее, а носик по бокам уже. Работать надо очень аккуратно, чтобы не сделать слишком маленький нос и глаза на пол лица.
С формами мы определились. Теперь необходимо преобразить кожу нашей будущей куколки. Дублируем наш слой и в Фильтрах выбираем "Размытие" в нём "Размытие по поверхности" (Filter > Blur > Surface Blur) примерно с таким значением, как на фото (11- 15).

Всё бы хорошо, но некоторые части лица выглядят как нарисованные. Чтобы это исправить, нам нужно взять ластик. Непрозрачность ставим на "45%", и стираем губы, ноздри, глаза, брови и волосы.
Объединяем слои т.к те фрагменты, что мы стёрли не будут поддаваться обработке.

Самое простое мы с вами сделали! Но после размытия на лицо надо добавить блики и тени, чтобы лицо стало более рельефным.
Есть много вариантов прорисовки теней. Воспользуемся прорисовкой с помощью серого слоя в режиме "мягкий свет". Создаем новый слой и заливаем его "50% серого" командой "Редактирование - Выполнить заливку".

Ставим наш серый слой в режим "мягкий свет" (soft light) и рисуем инструментами "Осветлитель" (Dodge Tool) и "Затемнитель" (Burn Tool). Осветляем: линию носа, крылья носа, веки, лоб, губы, скулы (щеки) и подбородок.
Осветляем в некоторых местах волосы и шею.
Затемняем: ноздри, брови, внешнюю часть скул, внутреннюю линию рта и носогубную складку.

На сером фоне становится видна маска из светлых и темных областей, которые получаются при рисовании инструментами "Осветлитель" и "Затемнитель".
Вот мы уже почти у цели. Осталось подправить глазки и сделать их более выразительными!
Всем известно, что куклы отличаются большими густыми ресницами, а у нашей куколки они совсем маленькие. Вы можете нарисовать реснички от руки или с помощью пера, а можно использовать специальные кисти.
Создайте новый слой, подгрузите набор кистей с ресничками, выберете подходящий размер и цвет для ресниц. Всё зависит от ваших предпочтений. Если вас не устраивает, как ложится ресничка, то можете это исправить нажав "Ctrl + T". Нажмите правую кнопку мыши и в появившемся окне выберите деформацию и правьте реснички.

В уроке получился вот такой вариант.